티스토리 뷰
스마트폰이 가지고 있는 다양한 센서의 정보들은 SensorManager 라는 시스템 서비스를 통해 모두 같은 방식으로 사용할 수 있다.
다음은 안드로이드에서 지원하는 대표적인 센서들이다.
| 센서 이름 | 상수 | 설명 |
| Accelerometer | TYPE_ACCELEROMETER | 가속도 감지, 외부의 충격량과 방향 감지 (단위: m/s^2)(중력 + 선형 가속) |
| Gyroscrope | TYPE_GYROSCOPE | 회전 정보 감지, 다양한 축을 따른 회전각 감지 |
| Gravity | TYPE_GRAVITY | 축의 방향과 중력 감지 |
| Light | TYPE_LIGHT | 빛의 세기 감지 |
| Linear Acceleration | TYPE_LINEAR_ACCELERATION | 각 축에 따른 가속도를 감지하는 3차원 벡터 |
| Proximity | TYPE_PROXIMITY | 근접한 물체와의 거리 감지(cm) 단말에 따라 가깝거나 먼 정도만 표시할 수도 있음 |
| Temperature | TYPE_TEMPERATURE | 온도 감지 |
| Orientation | TYPE_ORIENTATION | 방향각 감지(degree) |
스마트폰에서 가장 많이 사용되는 센서 중 하나인 가속 센서는 다양한 기준 축을 따라 기기가 얼마만큼의 속도로 움직이는지 측정할 수 있게 한다. 또 자이로스코프 센서는 가속 센서보다 더 많은 축을 기준으로 시간에 따라 회전하는 정보까지 확인할 수 있도록 해준다.
가속 센서의 경우, 중력 정보와 선형 가속 정보가 같이 계산되므로 가장 자주 사용하는 센서 중의 하나이다. 가속 센서를 이해하기 위해서는 가속 센서의 값을 계산할 줄 알아야 한다.
단말을 테이블 위에 올려놓았을 경우 가속 센서의 값은 중력 가속도인 +9.81이 된다.
방향의 경우에는 세 개의 값을 전달 받을 수 있는데, 첫 번째 값은 Azimuth라 하고 z축을 기준으로 북쪽 방향과 현재 감지되는 y축과의 차이를 나타낸다. 두번째 값은 pitch라 하고 x축을 기준으로 한 회전각을 나타낸다. 세번째 값은 Roll이라 하고 y축을 기준으로 한 회전각을 나타낸다.
아래 그림을 보면서 이해하면 좀 더 쉽게 이해할 수 있다.

센서를 사용하기 위해 필요한 대표적인 클래스들은 다음과 같다.
- SensorManager: 센서를 다루기 위해 제공되는 시스템 서비스 객체.
- Sensor: 각 센서의 정보를 포함하고 있는 객체
- SensorEvent: 센서로부터 정보를 받을 때는 SensorEvent 객체로 전달되므로 이 객체를 처리하여 각 센서의 값을 바로바로 확인할 수 있다.
이제 예제를 한번 확인해보자.
◎activity_main.xml
<?xml version="1.0" encoding="utf-8"?>
<LinearLayout xmlns:android="http://schemas.android.com/apk/res/android"
xmlns:app="http://schemas.android.com/apk/res-auto"
xmlns:tools="http://schemas.android.com/tools"
android:layout_width="match_parent"
android:layout_height="match_parent"
android:orientation="vertical"
tools:context=".MainActivity" >
<LinearLayout
android:layout_width="match_parent"
android:layout_height="wrap_content"
android:orientation="horizontal">
<Button
android:id="@+id/button"
android:layout_width="wrap_content"
android:layout_height="wrap_content"
android:layout_weight="1"
android:text="센서 리스트" />
<Button
android:id="@+id/button2"
android:layout_width="wrap_content"
android:layout_height="wrap_content"
android:layout_weight="1"
android:text="첫번째 센서" />
</LinearLayout>
<ScrollView
android:layout_width="match_parent"
android:layout_height="match_parent"
android:background="@android:color/holo_blue_bright">
<LinearLayout
android:layout_width="match_parent"
android:layout_height="wrap_content"
android:orientation="vertical">
<TextView
android:id="@+id/textView"
android:layout_width="match_parent"
android:layout_height="wrap_content"
android:textSize="20sp" />
</LinearLayout>
</ScrollView>
</LinearLayout>
◎MainActivity.java
package com.example.samplesensor;
import android.hardware.Sensor;
import android.hardware.SensorEvent;
import android.hardware.SensorEventListener;
import android.hardware.SensorManager;
import android.view.View;
import android.widget.Button;
import android.widget.TextView;
import androidx.appcompat.app.AppCompatActivity;
import android.os.Bundle;
import java.util.List;
public class MainActivity extends AppCompatActivity {
TextView textView;
SensorManager manager;
List<Sensor> sensors;
@Override
protected void onCreate(Bundle savedInstanceState) {
super.onCreate(savedInstanceState);
setContentView(R.layout.activity_main);
textView = findViewById(R.id.textView);
Button button = findViewById(R.id.button);
button.setOnClickListener(new View.OnClickListener() {
@Override
public void onClick(View v) {
getSensorList();
}
});
Button button2 = findViewById(R.id.button2);
button2.setOnClickListener(new View.OnClickListener() {
@Override
public void onClick(View v) {
registerFirstSensor();
}
});
}
// Sensor List 를 가져와서 화면에 출력
public void getSensorList() {
manager = (SensorManager) getSystemService(SENSOR_SERVICE);
sensors = manager.getSensorList(Sensor.TYPE_ALL);
int index = 0;
for (Sensor sensor : sensors) {
println("#" + index + " : " + sensor.getName());
index++;
}
}
//
public void registerFirstSensor() {
// Sensor Event 를 위한 리스너 설정
manager.registerListener(
new SensorEventListener() {
@Override
// 센서의 값이 변할 때마다 값을 화면에 출력
public void onSensorChanged(SensorEvent event) {
String output = "Sensor Timestamp : " + event.timestamp + "\n\n";
for(int index = 0; index < event.values.length; ++index) {
output += ("Sensor Value #" + (index + 1) + " : " + event.values[index] + "\n");
}
println(output);
}
@Override
// 센서의 정확도 변경 콜백
public void onAccuracyChanged(Sensor sensor, int accuracy) {
}
},
sensors.get(0),
SensorManager.SENSOR_DELAY_UI);
}
public void println(String data) {
textView.append(data + "\n");
}
}구현하기 그닥 어렵지는 않다. 첫번째 버튼을 누르면 모든 Type의 센서를 출력하고, 두번째 버튼을 눌렀을 때는 Sensor 리스트에 있는 센서의 값이 변경되었을 때 콜백 메서드를 호출하여 어떤 센서가 어떤 값으로 바뀌었는 지 확인할 수 있도록 한다.
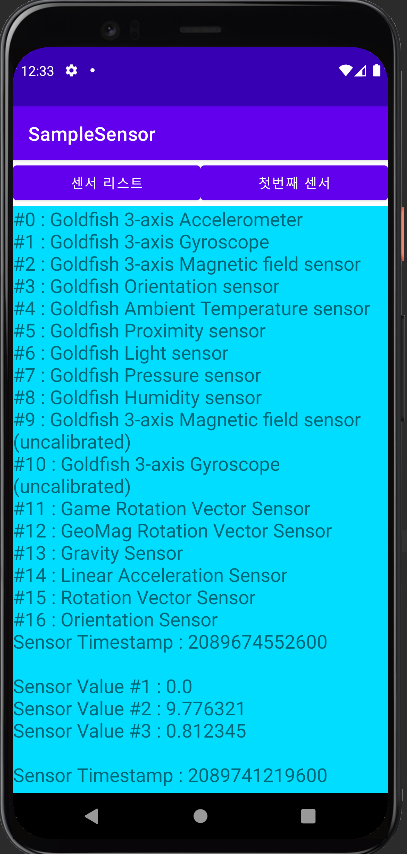
'Mobile > Android' 카테고리의 다른 글
| [Android] 네트워크 기능 활용하기 (0) | 2022.04.30 |
|---|---|
| [Android] 시스템 서비스 활용 (0) | 2022.04.30 |
| [Android] 알림 3: 푸시 서비스 사용하기 (0) | 2022.04.27 |
| [Android] 알림 2: 상단 알림 (0) | 2022.04.26 |
| [Android] 알림 1: 소리와 진동 (0) | 2022.04.26 |
- Promise
- javascript
- react-native
- 맛집
- 파니노구스토
- 이탈리안 레스토랑
- await
- react
- 정보보안기사 #실기 #정리
- 인천 구월동 맛집
- redux
- Async
- 인천 구월동 이탈리안 맛집
- AsyncStorage
- redux-thunk
- Total
- Today
- Yesterday




