티스토리 뷰
Android의 탭은 네비게이션 위젯이라고 불리기도 하며, 상답 탭과 하단 탭으로 구분한다.
상단 탭의 경우에는 직전 포스팅에서 다뤘던 액션바에 탭 기능을 넣어 보여주는 방법으로 제공되며, 하단 탭은 별도의 위젯으로 제공된다.
바로 한번 간단한 탭을 만드는 예제를 확인해보자.
우선, 상단바 레이아웃을 구성하기 위해 activity_main.xml의 파레트에서 appBarLayout 을 끌어와야한다.
AppBarLayout을 가져오면, 대략적인 xml 소스의 태그 구성은 다음과 같이 구성이 된다.
<CoordinatorLayout>: AppBarLayout을 감싸는 레이아웃
<AppBarLayout>: 상단 액션바
<Toolbar>: 탭 주변에 놓이는 툴바
</Toolbar>
<TabLayout>: 각 탭을 나열할 탭 부분
</TabLayout>
</AppBarLayout>
</CoordinatorLayout>
◎activity_main.xml
<?xml version="1.0" encoding="utf-8"?>
<androidx.coordinatorlayout.widget.CoordinatorLayout
xmlns:android="http://schemas.android.com/apk/res/android"
xmlns:app="http://schemas.android.com/apk/res-auto"
android:layout_width="match_parent"
android:layout_height="match_parent">
<com.google.android.material.appbar.AppBarLayout
android:id="@+id/appbar"
android:layout_width="match_parent"
android:layout_height="wrap_content"
android:theme="@style/ThemeOverlay.AppCompat.Dark.ActionBar">
<androidx.appcompat.widget.Toolbar
android:id="@+id/toolbar"
android:layout_width="match_parent"
android:layout_height="wrap_content"
android:background="?colorPrimaryDark"
android:elevation="1dp"
android:theme="@style/ThemeOverlay.AppCompat.Dark">
<TextView
android:id="@+id/titleText"
android:layout_width="wrap_content"
android:layout_height="wrap_content"
android:text="타이틀"
android:textAppearance="@style/Base.TextAppearance.Widget.AppCompat.Toolbar.Title" />
</androidx.appcompat.widget.Toolbar>
<com.google.android.material.tabs.TabLayout
android:id="@+id/tabs"
android:layout_width="match_parent"
android:layout_height="wrap_content"
android:background="@android:color/background_light"
android:elevation="1dp"
app:tabGravity="fill"
app:tabMode="fixed"
app:tabSelectedTextColor="?colorAccent"
app:tabTextColor="?colorPrimary">
</com.google.android.material.tabs.TabLayout>
</com.google.android.material.appbar.AppBarLayout>
<FrameLayout
android:id="@+id/container"
android:layout_width="match_parent"
android:layout_height="match_parent"
app:layout_behavior="@string/appbar_scrolling_view_behavior">
</FrameLayout>
</androidx.coordinatorlayout.widget.CoordinatorLayout>
각 탭을 클릭하면 아래 쪽에 화면이 변경되도록 구성할 것이기 때문에, AppBarLayout 하단에 FrameLayout을 추가하여 화면이 들어갈 container를 생성한다.
이제 container에 들어갈 화면을 간단하게 아래와 같이 3개 구성한다.
◎Fragment1 ~ 3 .xml
<?xml version="1.0" encoding="utf-8"?>
<androidx.constraintlayout.widget.ConstraintLayout xmlns:android="http://schemas.android.com/apk/res/android"
xmlns:app="http://schemas.android.com/apk/res-auto" xmlns:tools="http://schemas.android.com/tools" android:layout_width="match_parent"
android:layout_height="match_parent">
<Button
android:text="첫번째"
android:layout_width="0dp"
android:layout_height="51dp" android:id="@+id/button"
app:layout_constraintEnd_toEndOf="parent" app:layout_constraintStart_toStartOf="parent"
app:layout_constraintTop_toTopOf="parent"/>
</androidx.constraintlayout.widget.ConstraintLayout>
프래그먼트 레이아웃을 작성하고 바로 inflate까지 해주자.
◎Fragment1 ~ 3 .java
package com.example.sampletab;
import android.os.Bundle;
import android.view.LayoutInflater;
import android.view.View;
import android.view.ViewGroup;
import androidx.annotation.NonNull;
import androidx.annotation.Nullable;
import androidx.fragment.app.Fragment;
public class Fragment1 extends Fragment {
@Nullable
@Override
public View onCreateView(@NonNull LayoutInflater inflater, @Nullable ViewGroup container, @Nullable Bundle savedInstanceState) {
return inflater.inflate(R.layout.fragment1,container, false);
}
}
이제 MainActivity 클래스에서 container에 첫번째 프래그먼트를 설정해준 뒤, TabLayout 객체를 호출하여 각 탭을 설정해주고, 각 탭의 클릭 이벤트까지 구성한다.
◎MainActivity.java
package com.example.sampletab;
import android.util.Log;
import android.widget.Toast;
import androidx.appcompat.app.ActionBar;
import androidx.appcompat.app.AppCompatActivity;
import android.os.Bundle;
import androidx.appcompat.widget.Toolbar;
import androidx.fragment.app.Fragment;
import com.google.android.material.tabs.TabLayout;
public class MainActivity extends AppCompatActivity {
Toolbar toolbar;
Fragment1 fragment1;
Fragment2 fragment2;
Fragment3 fragment3;
@Override
protected void onCreate(Bundle savedInstanceState) {
super.onCreate(savedInstanceState);
setContentView(R.layout.activity_main);
toolbar = findViewById(R.id.toolbar);
fragment1 = new Fragment1();
fragment2 = new Fragment2();
fragment3 = new Fragment3();
getSupportFragmentManager().beginTransaction().replace(R.id.container, fragment1).commit();
TabLayout tabs = findViewById(R.id.tabs);
tabs.addTab(tabs.newTab().setText("통화기록"));
tabs.addTab(tabs.newTab().setText("스팸기록"));
tabs.addTab(tabs.newTab().setText("연락처"));
tabs.addOnTabSelectedListener(new TabLayout.OnTabSelectedListener() {
@Override
public void onTabSelected(TabLayout.Tab tab) {
int position = tab.getPosition();
Toast.makeText(getApplicationContext(), "선택된 탭: " + position, Toast.LENGTH_LONG).show();
Fragment selected = null;
if(position == 0){
selected = fragment1;
} else if(position == 1) {
selected = fragment2;
} else if(position == 2) {
selected = fragment3;
}
getSupportFragmentManager().beginTransaction().replace(R.id.container, selected).commit();
}
@Override
public void onTabUnselected(TabLayout.Tab tab) {
}
@Override
public void onTabReselected(TabLayout.Tab tab) {
}
});
}
}TabLayout의 Tab 객체는 getPosition() 메서드로 어떤 탭이 선택되었는 지 int값을 반환하기 때문에 이를 이용하여 위와 같이 작성해주면 된다.
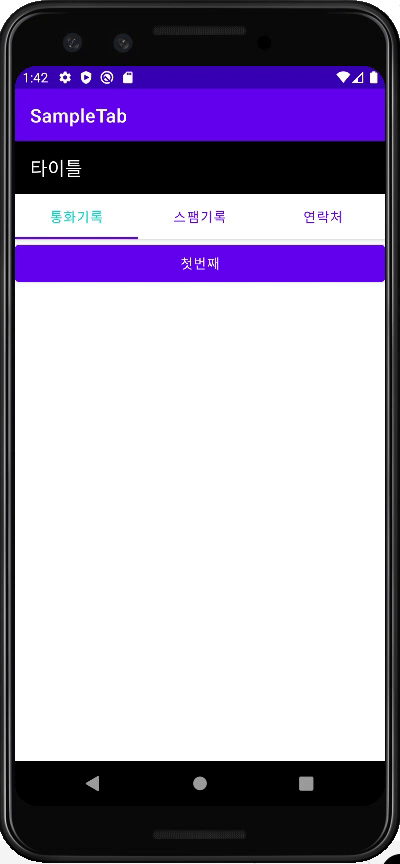
'Mobile > Android' 카테고리의 다른 글
| [Android] View Pager2 (0) | 2022.03.25 |
|---|---|
| [Android] Tab 2: 하단 Tab 구성 (0) | 2022.03.24 |
| [Android] Action Bar 2: 액션바에 View 삽입 (0) | 2022.03.23 |
| [Android] Action Bar 1: 메뉴 이해하기 (0) | 2022.03.23 |
| [Android] 화면 간 전환 7: Fragment로 화면 만들기 (0) | 2022.03.22 |
- redux
- redux-thunk
- 파니노구스토
- 인천 구월동 이탈리안 맛집
- react-native
- await
- 정보보안기사 #실기 #정리
- react
- AsyncStorage
- 인천 구월동 맛집
- javascript
- Promise
- 이탈리안 레스토랑
- Async
- 맛집
- Total
- Today
- Yesterday




