티스토리 뷰
좌측 또는 우측에 사이드바를 만들고 싶을 때 사용하는 네비게이터이다. App 환경에서 보통 사이드바를 Drawer이라고 부르기 때문에 Drawer navigator라고 부르는 거 같다.
Drawer navigator를 사용하기 위해서는 우선, drawer-navigator, gesture-handler, native-reanimated 이렇게 3가지 라이브러리들을 설치해야 한다.
yarn add @react-navigation/drawer@next react-native-gesture-handler react-native-reanimated
- react-native-gesture-handler: 사용자의 제스처 인식을 위한 라이브러리
- react-native-reanimated: 리액트 네이티브에 내장된 애니메이션 기능보다 더욱 개선된 성능으로 애니메이션 효과를 구현해주는 라이브러리
- react-native-reanimated를 설치하고 나서 반드시 프로젝트 폴더의 babel.config.js에 해당 플러그을 추가한 뒤, metro bundler를 한 번 초기화해야, 오류 없이 빌드가 된다.
◎babel.config.js
module.exports = {
presets: ['module:metro-react-native-babel-preset'],
plugins: ['react-native-reanimated/plugin'],
};
yarn start --reset-cache
바로 한번 어떻게 사용하는 지 알아보자.
◎ App.js
import React from 'react';
import {NavigationContainer} from '@react-navigation/native';
import {Button, Text, TouchableOpacity, View} from 'react-native';
import {createDrawerNavigator} from '@react-navigation/drawer';
const Drawer = createDrawerNavigator();
const HomeScreen = ({navigation}) => {
return (
<View>
<Text>Home</Text>
<Button
title={'Drawer 열기'}
onPress={() => {
navigation.openDrawer();
}}
/>
<Button
title={'Setting 열기'}
onPress={() => {
navigation.navigate('Setting');
}}
/>
</View>
);
};
const SettingScreen = ({navigation}) => {
return (
<View>
<Text>Setting</Text>
<Button title={'뒤로가기'} onPress={() => navigation.goBack()} />
</View>
);
};
const App = () => {
return (
<NavigationContainer>
<Drawer.Navigator
initialRouteName={'Home'}
drawerPosition={'Left'}
backBehavior={'history'}>
<Drawer.Screen name={'Home'} component={HomeScreen} />
<Drawer.Screen name={'Setting'} component={SettingScreen} />
</Drawer.Navigator>
</NavigationContainer>
);
};
export default App;
기본적인 사용법은 네이티브 스택 네비게이터와 크게 다르지 않다. 단지 push, pop 함수를 사용하지 못한다는 점과, backBehavior로 여러 뒤로가기 동작들을 수행할 수 있다는 점에 차이가 있다.
또한 각 스크린의 options 옵션을 사용하여, 드로어에 title을 달아줄 수도 있다.
const App = () => {
return (
<NavigationContainer>
<Drawer.Navigator
initialRouteName={'Home'}
drawerPosition={'Left'}
backBehavior={'history'}>
<Drawer.Screen
name={'Home'}
component={HomeScreen}
options={{title: '홈'}}
/>
<Drawer.Screen
name={'Setting'}
component={SettingScreen}
options={{title: '설정'}}
/>
</Drawer.Navigator>
</NavigationContainer>
);
};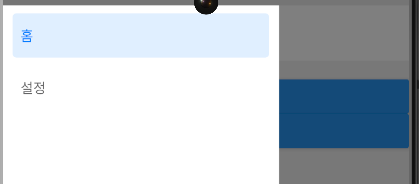
<Drawer.Navigator
initialRouteName={'Home'}
drawerPosition={'Left'}
backBehavior={'history'}
screenOptions={{
drawerActiveBackgroundColor: '#fb8c00',
drawerActiveTintColor: 'white',
}}>
screanOptions 옵션을 사용하여 아래와 같이 스타일링도 가능하다.
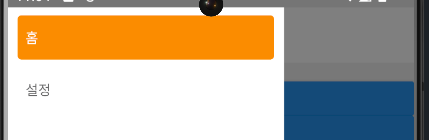
Drawer 안에 다른 컴포넌트를 넣을 수도 있다.
<Drawer.Navigator
initialRouteName={'Home'}
drawerPosition={'Left'}
backBehavior={'history'}
screenOptions={{
drawerActiveBackgroundColor: '#fb8c00',
drawerActiveTintColor: 'white',
}}
drawerContent={({navigation}) => (
<SafeAreaView>
<Text>A Custom Drawer</Text>
<Button
onPress={() => navigation.closeDrawer()}
title={'Drawer 닫기'}
/>
</SafeAreaView>
)}>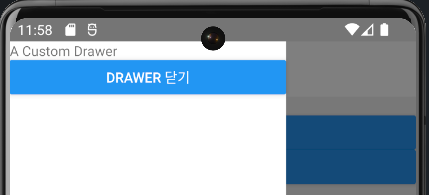
그 외에도 다양한 옵션과 설정 방법이 있으니, 여기를 참조하도록 하자.
'Mobile > react-native' 카테고리의 다른 글
| [react-native] Material Top Tabs Navigator (0) | 2024.01.12 |
|---|---|
| [react-native] Bottom tab navigator (0) | 2024.01.11 |
| [react-native] react-navigator: Header (0) | 2024.01.10 |
| [react-native] react-stack-navigator: 기본 (0) | 2024.01.10 |
| [react-native] React Navigation (1) | 2024.01.10 |
- redux-thunk
- 인천 구월동 맛집
- Async
- 이탈리안 레스토랑
- Promise
- react-native
- 인천 구월동 이탈리안 맛집
- 정보보안기사 #실기 #정리
- react
- await
- 맛집
- javascript
- redux
- AsyncStorage
- 파니노구스토
- Total
- Today
- Yesterday



