 [Android] Toast & Snackbar 4: 알림 대화 상자 보여주기
[Android] Toast & Snackbar 4: 알림 대화 상자 보여주기
Toast와 Snackbar 가 사용자에게 간단한 알림을 띄우는 용도였다면, 알림 대화상자는 confirm과 같이 예, 아니오로 사용자의 응답을 처리하는 용도로 사용된다. 바로 한번 확인해보자. ▶Dialog 띄우기 ◎activity_main.xml ◎MainActivity.java package com.example.sampledialog; import android.content.DialogInterface; import android.view.View; import android.widget.Button; import android.widget.TextView; import androidx.appcompat.app.AlertDialog; import androidx.appcompat.app.AppC..
 [Android] Toast & Snackbar 3: Snackbar
[Android] Toast & Snackbar 3: Snackbar
간단한 메시지를 보여줄 때, Toast 대신 Snackbar를 사용하는 경우도 있다. Snackbar는 Android내장 라이브러리가 아닌,외부 라이브러리이므로 Snackbar가 들어있는 Material 라이브러리를 받아야한다. 사용 방법은 Toast와 매우 유사하니 간단하게 화면에 띄워보는 예제만 해보자. ▶Snackbar 띄우기 ◎activity_main.xml ◎ActivityMain.java package com.example.toast_ex; import android.view.Gravity; import android.view.LayoutInflater; import android.view.View; import android.view.ViewGroup; import android.widget..
 [Android] Toast & Snackbar 2: Toast 모양 바꾸기
[Android] Toast & Snackbar 2: Toast 모양 바꾸기
Toast는 위치 뿐 아니라 View의 모양 또한 변경해줄 수 있다. 이때는 Layout 객체를 가져오기 위한 LayoutInflater를 사용하는데, 이는 다음 포스팅에 자세히 다뤄보도록 하고 우선 바로 예제로 넘어가도록 하자. ▶Toast 모양 변경 ◎activity_main.xml 이제, Toast View의 Layout을 따로 layout 디렉토리에 추가해준다. ◎toastborder.xml ◎MainActivity.java package com.example.toast_ex; import android.view.Gravity; import android.view.LayoutInflater; import android.view.View; import android.view.ViewGroup; im..
 [Android] Toast & Snackbar 1: Toast View 위치 변경
[Android] Toast & Snackbar 1: Toast View 위치 변경
지금까지 간단한 예제에서 Events를 확인하기 위해 종종 사용했던 Toast 객체는 간단한 메시지를 잠깐 보여줬다가 없어지는 앱 위에 뷰이다. Toast는 전형적으로 아래와 같이 사용할 수 있다. Toast.makeText(Context context, String message, int duration).show(); Context 객체는 일반적으로 Context 클래스를 상속한 Activity를 사용할 수 있으며, Activity를 참조할 수 없는 경우에는 getApplicationContext() 메서드를 호출하여 얻을 수 있다. Toast는 setGravity나 setMargin 메서드를 사용하여 그 위치를 바꿔줄 수 있다. 간단하게 예제를 한번 작성해보자. ▶ Toast 메시지 위치 바꾸기 ◎..
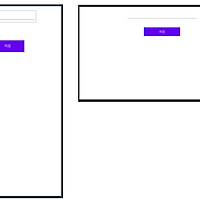 [Android] Event 2:화면 전환 Event 처리
[Android] Event 2:화면 전환 Event 처리
Android는 사용자가 화면을 전환했을 때, 보여줄 Layout을 각각 구분하여 처리할 수 있도록 해준다. 즉, 가로와 세로 Layout을 따로 저장해놨다가, 사용자가 화면을 전환했을 때 화면에 맞는 Layout을 불러와 처리한다. Default 로 생성된 Layout이외에 화면이 가로로 전환되었을 때 사용할 Layout을 생성해주려면, app/res/ 하단에 layout-land 라는 이름의 Resource directory를 추가하여 해당 디렉토리에 layout 디렉토리 내부에 Resource 파일들을 복사하여 사용하면 된다. layout-land는 지정된 이름으로 앱을 실행했을 때, 단말 방향을 확인하여 가로인 경우 layout-land 폴더에서 Resource를 사용한다. 기본적으로 단말의 방향..
 [Android] Event 1: Event 처리 이해하기
[Android] Event 1: Event 처리 이해하기
당연한 이야기지만, 안드로이드도 다른 웹이나 윈도우 어플리케이션과 동일하게 사용자의 동작에 대한 이벤트를 처리할 수 있다. 기본적으로 안드로이드에서 이벤트는 JAVA 코드에서 각 Event Listener Interface 를 구현받아 재정의하고, 해당 리스너를 Event를 구현할 객체에 설정해준다. Android App 개발 시에 대표적으로 사용되는 Events를 정리하면 다음과 같다. 속성 설명 Touch Event 화면을 손가락으로 누를 때 발생 Key Event 키패드나 하드웨어 버튼을 누를 때 발생하는 이벤트 Gesture Event 터치 이벤트 중에서 스크롤과 같이 일정 패턴으로 구분되는 이벤트 Focus 뷰마다 순서대로 주어지는 포커스 화면 방향 변경 화면의 방향이 가로와 세로로 바뀜에 따라..
 [Android] 기본 위젯 사용 예제 4: Drawable Object
[Android] 기본 위젯 사용 예제 4: Drawable Object
사용 예제 3에서 학습했던 image view 나 image button의 경우, 클릭 이벤트를 걸어줄 수는 있었지만 클릭해도 이미지 자체에는 아무런 변화가 없었다. 버튼이 눌렸을 때 토글된 이미지가 보이게 하려면 Drawable 객체를 사용하면 된다. Drawable은 상태에 따라 그래픽이나 이미지가 선택적으로 보이게 할 수 있게 해준다. Drawable은 뷰에 설정할 수 있는 객체이며, 그 위에 그래픽을 그릴 수 있다. Drawable은 그 쓰임새에 따라서 7가지 종류로 구분할 수 있다. Drawable Description BitmapDrawable 이미지 파일을 보여줄 때 사용함 StateListDrawable 상태별로 다른 비트맵 그래픽을 참조함 TransitionDrawable 두 개의 Dra..
 [Android] 기본 위젯 사용 예제 3: image view & image button
[Android] 기본 위젯 사용 예제 3: image view & image button
이름에서 알 수 있듯, image view 는 이미지를 화면 상에 나타낼 때 사용하며 image button으로 이미지를 버튼으로 사용할 수 있다. image view, button에서 사용하는 이미지는 일반적으로 app/res/drawable 폴더 안에 저장하며, 화면에 해상도에 따라 다음과 같이 폴더를 지정하여 저장하면 안드로이드에서 알아서 해당 해상도에 맞는 로딩 방식을 사용한다. 해상도 폴더 이름 초고해상도 /app/res/drawable-xhdpi, /app/res/drawable-xxhdpi, /app/res/drawable-xxxhdpi 고해상도 /app/res/drawable-hdpi 중간 해상도 /app/res/drawable-mdpi 저해상도 /app/res/drawable-ldpi 바..
 [Android] 기본 위젯 사용 예제 2: plain text
[Android] 기본 위젯 사용 예제 2: plain text
plain text는 입력 상자의 역할을 하는 Edit text이다. html의 input 태그와 비슷하게 hint 속성을 이용하여 입력 창에 나타날 안내 문구 또한 추가가 가능하며, input type 속성으로 입력 데이터의 타입을 제한할 수 있다. 또한 plain text를 disign palette에서 직접 추가하면, width가 wrap-content일 때 ems = 10이라는 속성이 자동으로 추가가 되는 것을 볼 수 있는데, 이는 해당 위젯의 너비를 EM 단위의 크기로 설정하기 위해 사용한다. 바로 간단한 예제를 하나 생성해보자. ◎strings.xml Text_widget_ex_1 이름을 입력해주세요. ◎main_activity.xml
 [Android] 기본 위젯 사용 예제 1: text view & buttons
[Android] 기본 위젯 사용 예제 1: text view & buttons
안드로이드 개발 관련 첫 포스팅이다. 어렵게만 다가왔던 앱 공부인데, 막상 첫발을 내딛으니 의외로 활용하기는 간단한 거 같아서 이것 저것 만져보다가 이제야 첫 예제를 포스팅한다. 가장 기본적인 Text_view 부터 해보려고 한다. ▶ Text view 우선 안드로이드 스튜디오는 Text view에 String value를 하드 코딩하는 것이 아니라 아래와 같이 res/values/strings.xml 에 작성하여 @string/value_name으로 꺼내어 사용한다. 간단하게 Text view를 구성해보자 ◎strings.xml Text_widget_ex_1 choonham 여기에 사용자 이름을 입력하세요. 이름은 한 줄로 표시됩니다. ◎activity_main.xml ▶Button button 속성은..
- await
- Promise
- react-native
- 맛집
- redux-thunk
- 정보보안기사 #실기 #정리
- 파니노구스토
- AsyncStorage
- Async
- redux
- 이탈리안 레스토랑
- javascript
- react
- 인천 구월동 맛집
- 인천 구월동 이탈리안 맛집
- Total
- Today
- Yesterday
